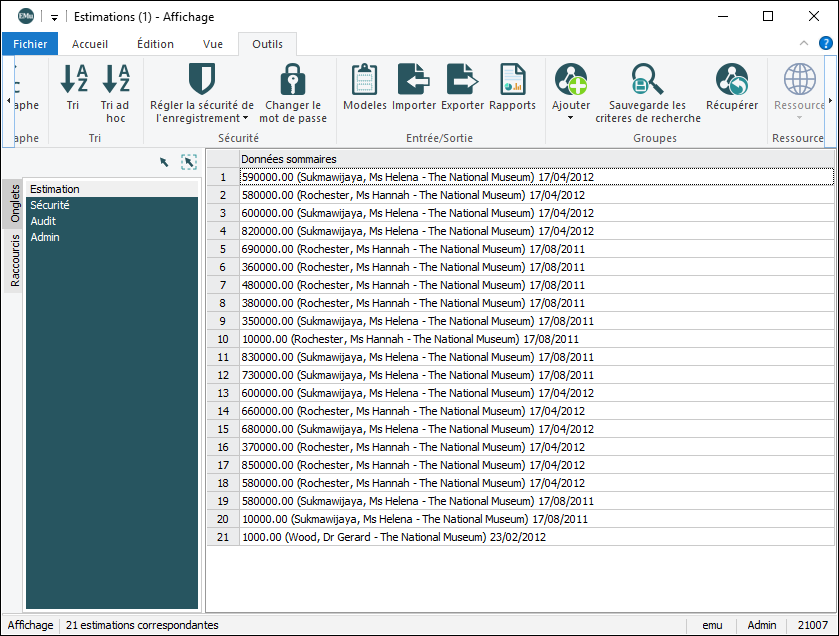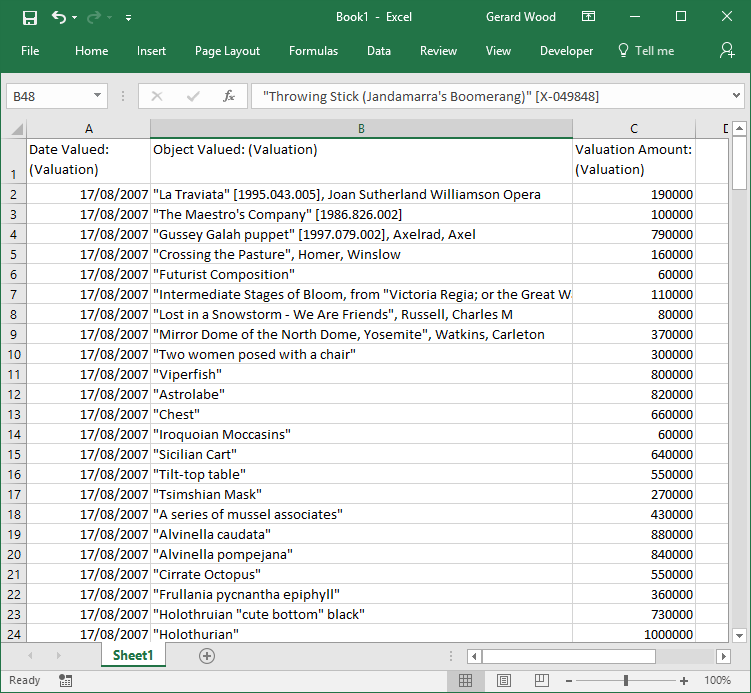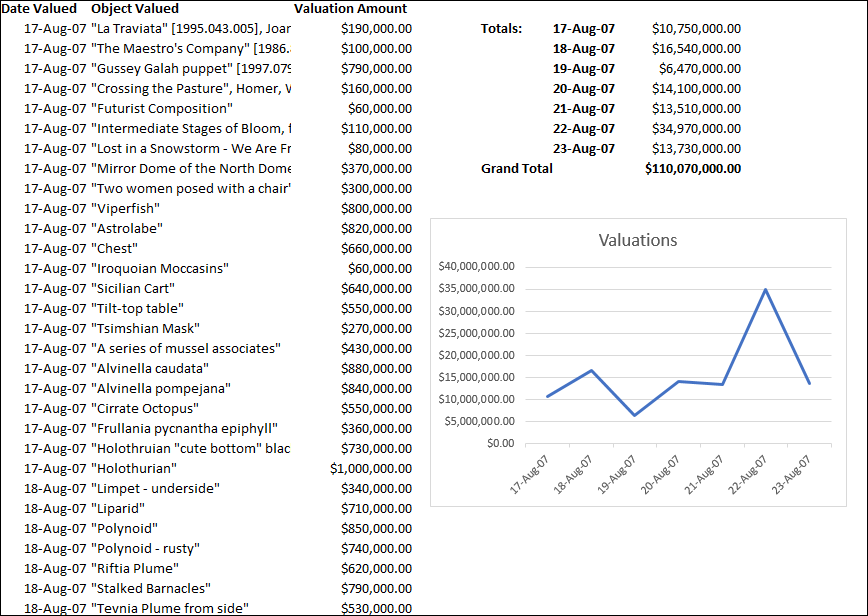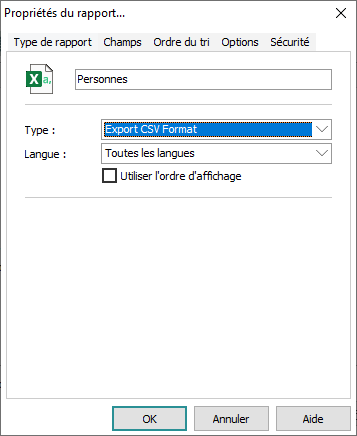Avant que nous abordions la création de rapports en utilisant Crystal Reports, nous allons voir trois façons assez simple de transférer vos données d’EMu à Microsoft Excel où elles peuvent être manipulées de différentes manières pour produire des rapports sophistiqués assez rapidement.
Conseil : Dans la première méthode, Copier/coller directement à partir d'EMu, il est possible de générer un rapport sur les données dans n'importe quel champ du module actuel. Même si vous pouvez inclure des données dans un champ de fichier joint (qui comprend généralement les Données sommaires d'un enregistrement joint), il n'est pas possible d'inclure des données de tout autre champ dans un module joint. Dans la deuxième méthode, Exporter les données au format CSV pour traitement dans Excel, il est possible d'établir un rapport dans n'importe quel champ du module actuel et d'un module joint.
Les trois méthodes sont :
Bien que l’utilisation du code Visual Basic vous permette de produire des rapports extrêmement sophistiqués dans Microsoft Excel, il est néanmoins très simple de produire des rapports Excel très utiles en utilisant un simple copier-coller directement à partir d’un module en Vue de Liste.
Note: Si toutes les données sur lesquelles vous voulez effectuer un rapport sont dans un seul module, il est facile de mettre ces données dans une feuille de calcul Excel, puis de les manipuler comme souhaité dans Excel. Cependant si vous souhaitez inclure des données de modules séparés, vous pouvez exporter les données dans un fichier CSV ou utiliser le code Visual Basic.
Dans l’exemple suivant, nous faisons une recherche dans le module Estimations et créons un simple rapport Excel qui fait la somme de certains nombres et génère un diagramme :
- Rechercher ou récupérer un groupe d'enregistrements sur lesquels effectuer un rapport.
- Sélectionner ou créer une Vue de Liste incluant les champs requis pour votre rapport :
Note: S’il n’existe pas de Vue de Liste avec tous les champs voulus, vous devrez bien évidemment en créer une.
- Sélectionner les enregistrements que vous voulez inclure dans le rapport (utiliser
SHIFT+F8pour sélectionner tous les enregistrements de l'ensemble des résultats). - Copier les enregistrements sélectionnés.
Sélectionnez Copier dans l'onglet Édition du ruban (
CTRL+C)-OU-
Faites un clic droit sur les résultats et sélectionnez Copier dans le menu contextuel qui s'affiche.
Conseil : Si un champ que vous copiez depuis EMu est une table de valeurs, les données ne seront pas formatées correctement lorsqu'elles seront collées dans Excel. Une table de valeurs est un champ comportant plus d'une ligne. Chaque ligne peut contenir une valeur distincte (par exemple, Autres noms : (Détails personnels) dans le module Personnes / Organisations). Voir La fonction Copier spécial pour une solution à ce problème.
- Ouvrir Microsoft Excel.
- Sélectionnez Édition>Collage spécial dans la barre de menu Excel et sélectionnez CSV dans la fenêtre Collage spécial.
En collant les données de cette manière (plutôt qu'en utilisant le raccourci clavier,
CTRL+V), vous vous assurez que les chiffres sont au format nombre ou devise plutôt que du texte : - Formatez les données et traitez-les comme il se doit pour produire votre rapport.
Dans cet exemple, cela a impliqué :
- Mettre en forme la date et les valeurs monétaires.
- Trier les données dans l'ordre croissant.
- Mettre en forme les en-têtes de colonne.
- Ajouter un total général
- Calculer des totaux pour divers regroupements de données.
- Afficher ces totaux dans un diagramme.
Bien que l’utilisation du code Visual Basic vous permette de produire des rapports extrêmement sophistiqués dans Microsoft Excel, il est néanmoins très simple de produire des rapports très utiles en exportant les données d’EMu directement dans Microsoft Excel.
Dans l’exemple suivant nous créons un simple rapport Excel dans EMu qui exporte les données en format CSV. Comme nous l’avons vu (Copier-coller directement à partir d'EMu ci-dessus), une fois dans Microsoft Excel, les données peuvent être manipulées pour produire un rapport.
La différence principale entre cette méthode et simplement copier-coller les données à partir de la Vue de Liste est qu’il est possible avec cette méthode d’exporter les données de n’importe quel champ du module en cours ainsi que celles d’un module joint (voir cependant les Notes de l’étape 10 ci-dessous) :
- Rechercher ou récupérer un groupe d'enregistrements sur lesquels effectuer un rapport.
- Sélectionner Rapports dans l'onglet Accueil du ruban pour afficher la boîte Rapports.
- Cliquer sur Nouveau pour afficher la boîte Propriétés du rapport.
- Entrer un nom descriptif pour le Rapport dans la fenêtre de texte supérieure.
Lorsque le rapport sera créé, ce titre sera répertorié dans la fenêtre Rapports.
- Sélectionner Export CSV Format dans la liste déroulante Type :
- Dans l'onglet Champs, cliquez sur Ajouter pour afficher la boîte Champs du rapport.
La boîte Champs des rapports s’affiche avec une liste de tous les champs dans le module en cours, ainsi que les champs dans les modules joints (un champ joint est indiqué par l’icône
 :
: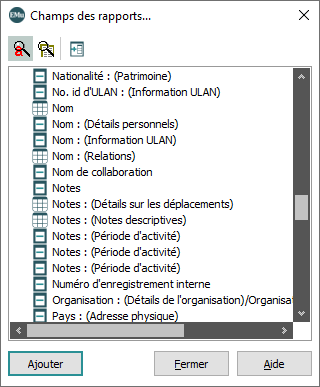
Les options et icônes de Champs des rapports incluent :
Options Icône Description Afficher le message-guide

Affiche le nom du champ EMu tel qu’il s’affiche dans une fenêtre de module.
Afficher les noms des colonnes

Affiche le nom du champ back-end.
Attacher le module

Affiche les champs des modules joints qui peuvent être inclus dans le rapport.
Champ unique
Indique que ce champ est un champ unique (par ex. contient une seule valeur).
Tableau à valeurs multiples

Indique que ce champ est un tableau de valeurs.
Étendre

Indique que ce champ est un champ joint dans le module en cours. Sélectionner l’icône pour lister les champs dans le module cible
 Une saisie est faite d'une notice à une autre. L'enregistrement à partir duquel la saisie est initiée est l'enregistrement primaire ; l'enregistrement qui est joint est appelé la cible. (joint) qui peuvent être inclus dans votre rapport.
Une saisie est faite d'une notice à une autre. L'enregistrement à partir duquel la saisie est initiée est l'enregistrement primaire ; l'enregistrement qui est joint est appelé la cible. (joint) qui peuvent être inclus dans votre rapport.Tableau à valeurs multiples ET un champ joint

Indique que ce champ joint est aussi un tableau de valeurs (voir les Notes à propos de Convertir tableau en texte ci-dessous).
Table doublement imbriquée ET un champ joint

Indique que ce champ joint est aussi une table doublement imbriquée (voir les Notes à propos de Convertir tableau en texte ci-dessous).
- Sélectionner un champ et cliquer Ajouter
-OU-
Double-cliquer le champ.
Le champ est ajouté à la liste des champs dans la boîte Propriétés du rapport.
- Lorsque tous les champs requis sont ajoutés, cliquez sur Fermer dans la fenêtre Champs du rapport.
La fenêtre Propriétés du rapport répertorie tous les champs ajoutés :
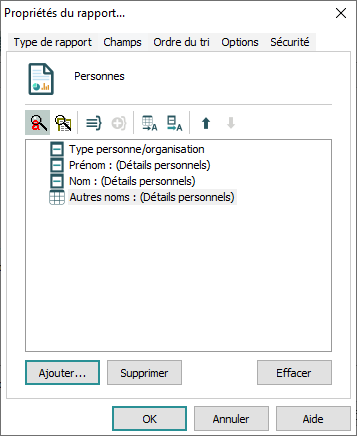
Lorsque le rapport est exécuté, les champs sélectionnés seront générés sous la forme d'un ou plusieurs fichiers .csv : le fichier .csv principal et un fichier .csv séparé pour :
- Tout groupe créé à l'aide du bouton Créer un groupe
 dans la fenêtre Propriétés du rapport (cliquez ici pour plus de détails).
dans la fenêtre Propriétés du rapport (cliquez ici pour plus de détails). - Tout champ qui est une table de valeurs, par exemple, Autres noms : (Détails personnels) dans l'exemple ci-dessus. Dans la fenêtre Propriétés du rapport, un champ qui est une table de valeurs est indiqué par une icône de table
 à côté du nom du champ.
à côté du nom du champ.
Lorsque le rapport est exécuté, un fichier supplémentaire appelé schema.ini est créé. Il contient des détails sur chaque fichier .csv (les champs inclus, leur type de données, leurs formats, etc.)
Dans cet exemple, deux fichiers .csv seront générés lors de l'exécution du rapport : eparties.csv (le fichier .csv principal) et NamOther.csv (contenant les valeurs du champ Autres noms : (Détails personnels). Lorsque vous produisez un rapport Exporter au Format CSV, il est généralement plus simple d'avoir toutes les données dans un seul fichier .csv.
Pour ce faire :
- Sélectionnez le nom du champ de la table de valeurs (Autres noms : (Détails personnels) dans cet exemple) et cliquez sur Convertir tableau en texte
 .
.Les champs de la table seront désormais inclus dans le fichier .csv principal (eparties.csv dans cet exemple) plutôt que dans un fichier .csv séparé (voir Tables pour plus de détails).
Note: Si le champ est un champ joint ET une table de valeurs (indiqué par les deux icônes
 ) ou une table doublement imbriquée (indiqué par les deux icônes
) ou une table doublement imbriquée (indiqué par les deux icônes  ), il n'est pas possible d'inclure ses données dans le fichier .csv principal en utilisant cette méthode. Pour inclure des champs comme celui-ci dans votre rapport, il sera généralement plus approprié de créer un rapport Crystal.
), il n'est pas possible d'inclure ses données dans le fichier .csv principal en utilisant cette méthode. Pour inclure des champs comme celui-ci dans votre rapport, il sera généralement plus approprié de créer un rapport Crystal.
- Tout groupe créé à l'aide du bouton Créer un groupe
- Dans la boîte Propriétés du rapport, définir l’Ordre du tri comme voulu.
- Définir les Options comme voulu.
- Définir les options de Sécurité comme voulu.
- Cliquer sur OK.
Le nouveau rapport s'affiche maintenant dans la fenêtre Rapports :
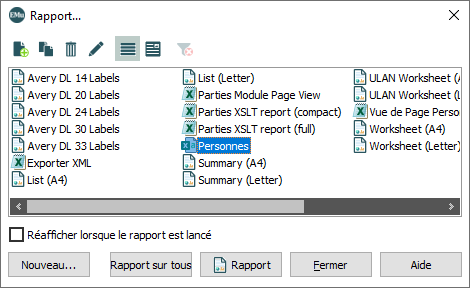
- Lancer le rapport en le sélectionnant dans la boîte Rapport et en sélectionnant ensuite :
Rapport pour exporter l’enregistrement en cours ou les enregistrements sélectionnés
-OU-
Rapport sur tous pour exporter tous les enregistrements listés.
- Une boîte de dialogue s’affiche vous permettant de sélectionner une localisation où sauvegarder les données exportées. Naviguez jusqu'à l'emplacement souhaité et cliquez sur OK.
Dans cet exemple, deux fichiers (eparties.csv et schema.ini) seront enregistrés.
- Ouvrez le fichier .csv pour visualiser les données brutes.
Comme nous l'avons vu ci-dessus, une fois que les données sont dans Excel, elles peuvent être traitées pour produire un rapport.
Selon le type de rapport spécifié pour votre rapport, un ou plusieurs fichiers sont sauvegardés sur un driver local. Typiquement ceux-ci sont des fichiers .csv (Comma Separated Values) et sont sauvegardé sous :
C:\Users\[nom d’utilisateur]\AppData\Local\KESoftware\Reports\e[nom du module]
Par exemple un rapport lancé dans le module Personnes / Organisations (Parties), sauvegardera un fichier appelé eparties.csv sous :
C:\Users\[nom d’utilisateur]\AppData\Local\KESoftware\Reports\eparties
Ces fichiers .csv contiennent les données qu’une application de rapport (par exemple : Microsoft Word, Excel ou Crystal Reports) utilise pour générer un rapport.
Note: Si un double clique pour ouvrir un fichier .csv a pour résultat que les données affichées sont séparées par des virgules plutôt que mises dans des colonnes, fermer le fichier. Dans Excel sélectionner Fichier>Ouvrir et naviguer au fichier .csv. L’Assistant d’importation texte s’affichera avec les options qui vous permettent de sélectionner comment séparer les données dans le fichier .csv. Typiquement, vous cocherez l’option Point-virgule (étape 2 de l’assistant) pour afficher les données avec une colonne pour chaque champ du fichier .csv.
Si Windows Explorer est configuré pour cacher les fichiers système, ce dossier peut ne pas être visible. Pour voir le dossier :
- Sélectionner Options dans l'onglet Affichage du ruban de Windows Explorer.
- Sélectionner l'onglet Affichage.
- Sélectionner le bouton radio Afficher les fichiers, dossiers et lectures cachés :
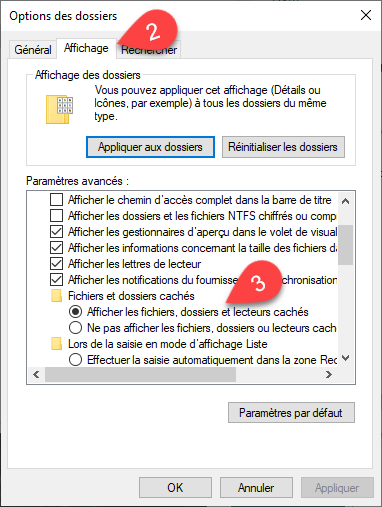
Parfois les fichiers .csv peuvent être tout ce qui est nécessaire en termes de rapport de sortie (report output) : dans ce cas vous pouvez simplement ouvrir le fichier .csv dans Microsoft Excel pour afficher et manipuler les données comme voulu.